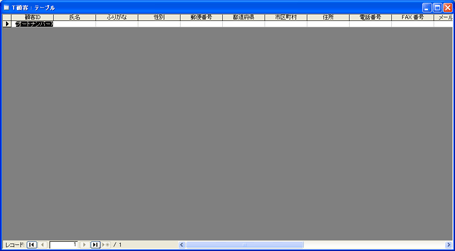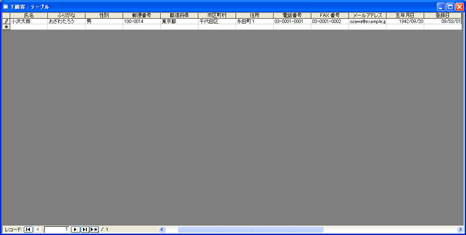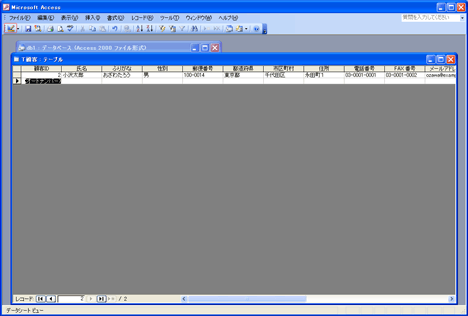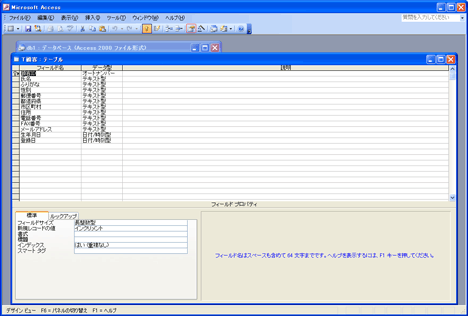データベースの作成
テーブルの作成と変更
テーブルはデータを蓄積するための入れ物です。まとめて扱うべき複数のデータは1つのテーブルに入力します。
例えば、顧客情報なら顧客の名前、住所、電話番号を1つの顧客情報テーブルに入力し、顧客情報を蓄積します。
テーブルウィザードからテーブルを作成
テーブル ウィザードを使用すると簡単にテーブルを作成することができます。
テーブル ウィザードを使用して顧客情報を入れるためのテーブルを作成する手順は以下の通りです。
作成するテーブル名はT顧客、内容は顧客ID、氏名、ふりがな、郵便番号、都道府県、
市区町村、住所、電話番号、FAX番号、メールアドレス、生年月日、登録日です。
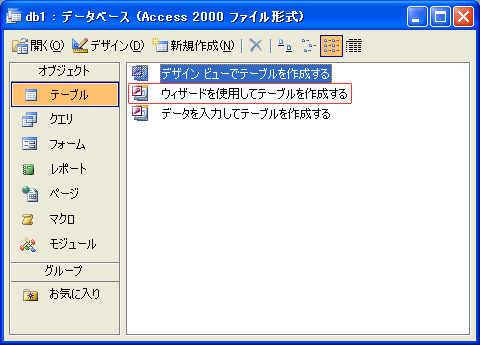
[データベースウィンドウ]の[テーブル]から[ウィザードを使用してテーブルを作成する]を選択する。
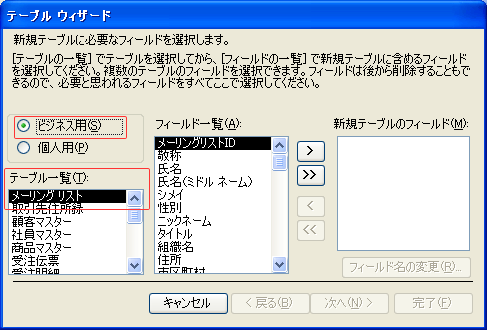
ビジネス用を選択する。
[テーブル一覧]から<メーリングリスト>を選択する。

[フィールド一覧]から項目をダブルクリックして追加する。追加する項目は以下のとおり。
・メーリングリストID
・氏名
・シメイ
・性別
・郵便番号
・都道府県
・市区町村
・住所
・自宅TEL
・FAX番号
・電子メールアドレス
・生年月日
・入会日

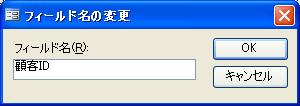

追加したフィールドの名前を変更する。
[新規テーブルのフィールド]から変更する項目を選択し、[フィールド名の変更]をクリックする。
変更したいフィールド名を入力し、[OK]をクリックすると変更することができる。
変更する項目は以下のとおり。
・[メーリングリストID]を[顧客ID]に変更
・[シメイ]を[ふりがな]に変更
・[自宅TEL]を[電話番号]に変更
・[電子メールアドレス]を[メールアドレス]に変更
・[入会日]を[登録日]に変更
テーブル名を指定するために[次へ]をクリックしておきます。
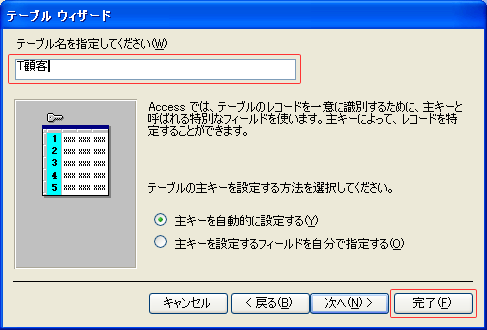
作成するテーブルの名前を[T顧客]とし、[OK]をクリックする。
これでデータを入れるためのテーブルを作成することができました。
このようにテーブルウィザードを利用すると簡単にテーブルを作成することができます。
テーブルにデータを入力
作成した[T顧客]テーブルにデータを入力します。
作成後のテーブルは[データシートビュー]で表示されます。
このビューを使用して、データの追加、編集または削除を行うことができます。
データを入力する手順は以下のとおりです。
各フィールドにデータを入力する。
データを入力してEnterキーを押すと次のフィールドにカーソルが移動する。
入力するデータは以下のとおり。
・[氏名]に[小沢太郎]と入力。
・[ふりがな]に[おざわたろう]と入力。
・[性別]に[男]と入力。
・[郵便番号]に[100-0014]と入力。
・[都道府県]に[東京都]と入力。
・[市区町村]に[千代田区]と入力。
・[住所]に[永田町1]と入力。
・[電話番号]に[03-0001-0001]と入力。
・[FAX番号]に[03-0001-0002]と入力。
・[メールアドレス]に[ozawa@example.jp]と入力。
・[生年月日]に[1942/09/20]と入力。
・[登録日]に[2009/03/01]と入力。
このようにレコード追加時に自動的に番号付けされるフィールドをオートナンバー型といいます。
オートナンバー型については後で説明します。
1件のデータを入力することができました。
テーブルプロパティの設定
Accessにはオブジェクトごとに様々な[プロパティ]が用意されています。プロパティをうまく設定することでオブジェクトを使いやすくすることができます。
テーブルプロパティはテーブル自体のプロパティで、便利なプロパティとして[入力規則]と[エラーメッセージ]があります。
テーブルにプロパティを設定する手順は以下のとおりです。
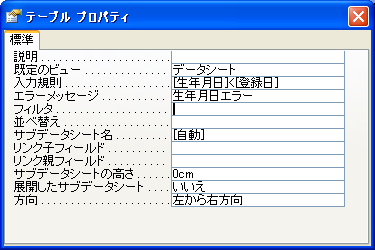
表示された[プロパティ]ウィンドウでプロパティを設定する。
各プロパティを選択し、設定したい値を入力する。
設定するプロパティは以下のとおり。
・[入力規則]に"[生年月日]<[登録日]"と設定。
・[エラーメッセージ]に"生年月日エラー"と設定。
プロパティを設定したので[生年月日]に[登録日]より大きい日付を入力するとエラーになります。
このようにテーブルの[入力規則]プロパティを設定すると入力間違いを防ぐことができます。
テーブルを保存して閉じます。
- 1.Accessをはじめる前に
- 2.データベースの作成
- 3.データの入力
- 4.データの整理
- 5.データベースの管理
- Access入門
- 1.Accessをはじめる前に
- 2.データベースの作成
- 3.データの入力
- 4.データの整理
- 5.データベースの管理
- VBA入門
- Tips