データベースの作成
フォームの作成
[フォーム]とは、データの入力を効率よく行ったり、見やすくデータを表示したりするためのオブジェクトです。
データと関係ないフォームも作成することができ、データベースアプリケーションのGUIを提供するためのオブジェクトといえます。
フォームウィザードを使用してフォームを作成
[フォームウィザード]を使用して顧客データ登録用フォームを作成します。
作成する手順は以下の通りです。
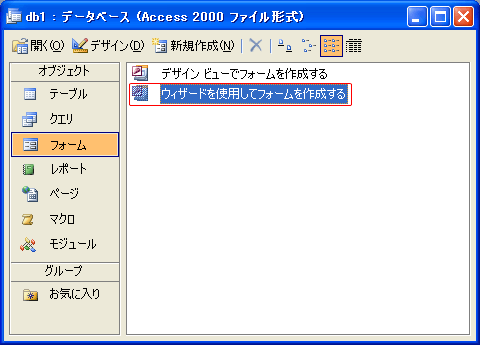
フォームウィザードを使用してフォームを作成:手順1
[データベースウィンドウ]の[フォーム]から[ウィザードを使用してフォームを作成する]を選択する。
[データベースウィンドウ]の[フォーム]から[ウィザードを使用してフォームを作成する]を選択する。
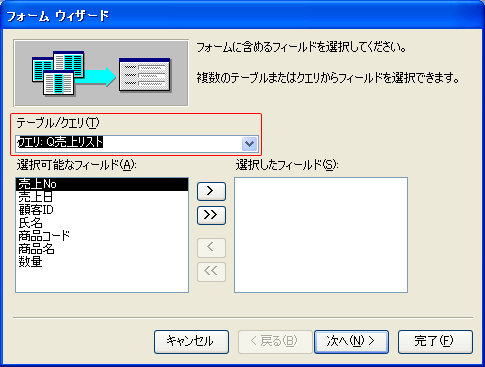
フォームウィザードを使用してフォームを作成:手順2
[テーブル/クエリ]から[テーブル: T顧客]を選択する。
[テーブル/クエリ]から[テーブル: T顧客]を選択する。
ここで選択するテーブル/クエリはフォームで入力・表示するデータの基となります。
フォームに表示するデータ(レコード)の基(ソース)なので、フォームの基となるテーブル/クエリのことを[レコードソース]といいます。
[T顧客]テーブルにデータを入力するフォームを作成するので[テーブル:T顧客]を選択しました。
フォームに表示するデータ(レコード)の基(ソース)なので、フォームの基となるテーブル/クエリのことを[レコードソース]といいます。
[T顧客]テーブルにデータを入力するフォームを作成するので[テーブル:T顧客]を選択しました。
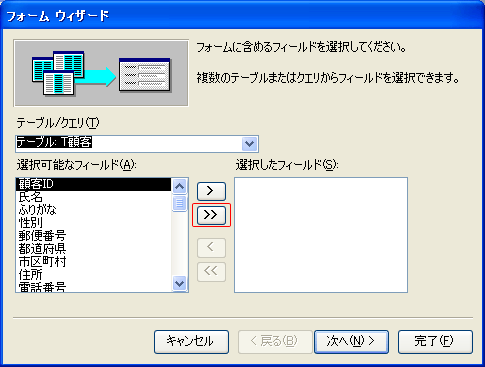
フォームウィザードを使用してフォームを作成:手順3
[>>]をクリックする。
[>>]をクリックする。
通常、フォームでの入力・表示の対象フィールドのみを選択します。
すべてのフィールドが対象になるときは[>>]をクリックします。
すべてのフィールドが対象になるときは[>>]をクリックします。
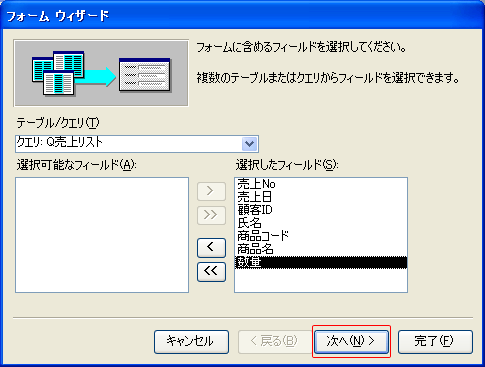
フォームウィザードを使用してフォームを作成:手順4
[次へ]をクリックする。
[次へ]をクリックする。
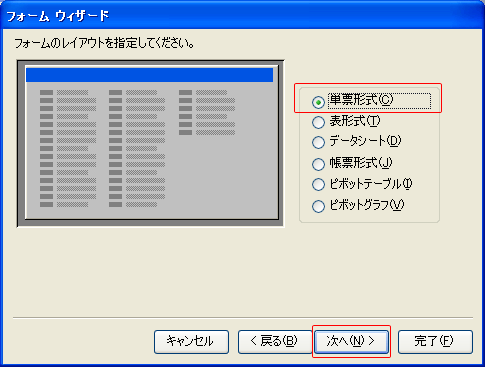
フォームウィザードを使用してフォームを作成:手順5
[フォームのレイアウト]に[単票形式]を選択し、[次へ]をクリックする。
[フォームのレイアウト]に[単票形式]を選択し、[次へ]をクリックする。
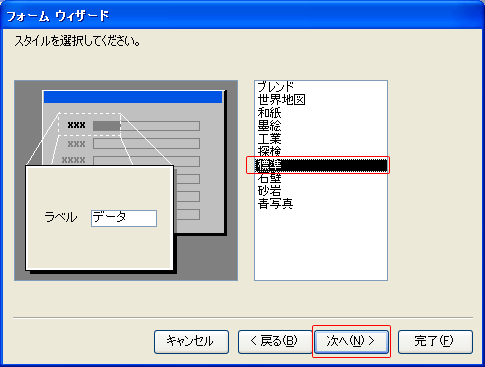
フォームウィザードを使用してフォームを作成:手順6
[スタイル]に[標準]を選択し、[次へ]をクリックする。
[スタイル]に[標準]を選択し、[次へ]をクリックする。
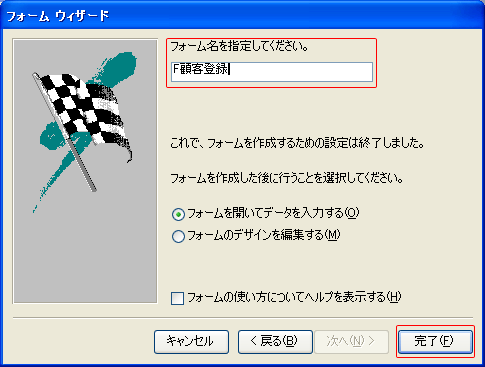
フォームウィザードを使用してフォームを作成:手順7
[フォーム名を指定してください]に[F顧客登録]と入力し、[完了]をクリックする。
[フォーム名を指定してください]に[F顧客登録]と入力し、[完了]をクリックする。
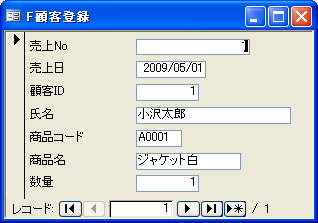
フォームウィザードを使用してフォームを作成:手順8
フォームの表示結果を確認する。
フォームの表示結果を確認する。
オートフォームを使用してフォームを作成
[オートフォーム]を使用するとレコードソースを選択するだけで、フォームが自動的に作成されます。
オートフォームで作成したフォームにはレコードソースのフィールドすべてが表示されるので、すべてのフィールドを使用するフォームを作成するときに大変便利です。
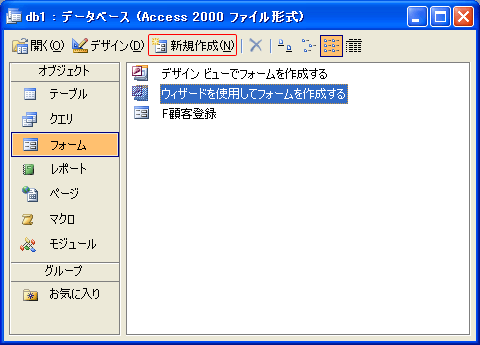
オートフォームを使用してフォームを作成:手順1
[データベースウィンドウ]の[フォーム]から[新規作成]をクリックする。
[データベースウィンドウ]の[フォーム]から[新規作成]をクリックする。
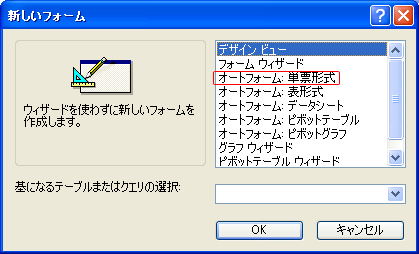
オートフォームを使用してフォームを作成:手順2
[オートフォーム:単票形式]を選択する。
[オートフォーム:単票形式]を選択する。
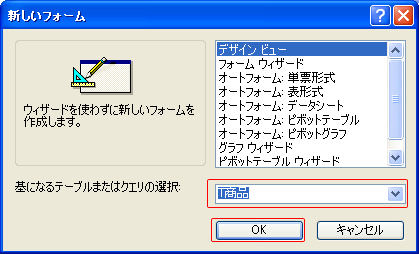
オートフォームを使用してフォームを作成:手順3
[基になるテーブルまたはクエリの選択:]の∨をクリックし、一覧から[T商品]を選択して[OK]をクリックする。
[基になるテーブルまたはクエリの選択:]の∨をクリックし、一覧から[T商品]を選択して[OK]をクリックする。
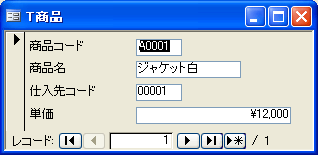
オートフォームを使用してフォームを作成:手順4
結果を確認する。
結果を確認する。
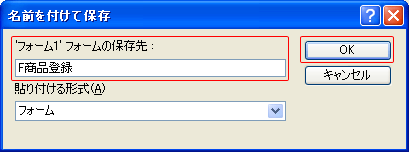
オートフォームを使用してフォームを作成:手順5
名前を付けて保存する。
F12キーを押し[名前を付けて保存]ダイアログを表示する。
[F商品登録]と入力して[OK]をクリックする。
名前を付けて保存する。
F12キーを押し[名前を付けて保存]ダイアログを表示する。
[F商品登録]と入力して[OK]をクリックする。
Access入門
- 1.Accessをはじめる前に
- 2.データベースの作成
- 3.データの入力
- 4.データの整理
- 5.データベースの管理
- Access入門
- 1.Accessをはじめる前に
- 2.データベースの作成
- 3.データの入力
- 4.データの整理
- 5.データベースの管理
- VBA入門
- Tips
