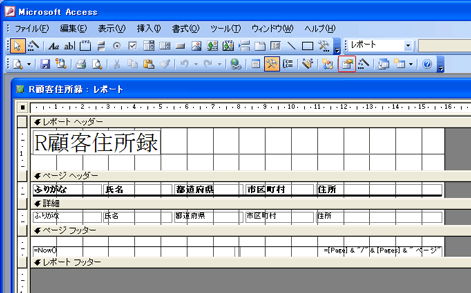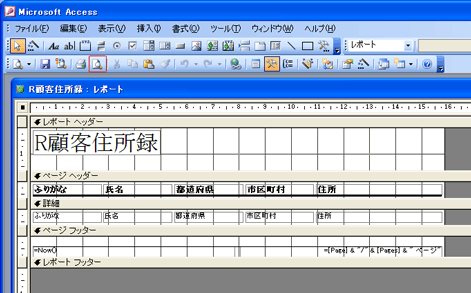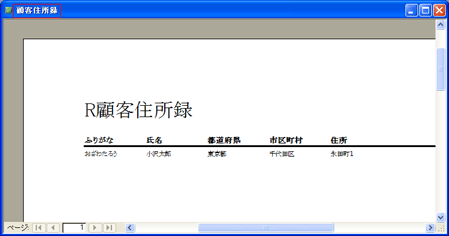データベースの作成
レポートコントロールのプロパティの追加と変更
前項レポートの作成でレポートを作成しました。
レポートもフォーム同様、コントロールの追加・変更やレポートとコントロールのプロパティを変更することで見やすいレポートにすることができます。
レポートデザインビューについて
フォームと同じで、レポートに関する変更はデザインビューで行います。
レポートもいくつかの[セクション]と[コントロール]で定義されます。
セクションについて
各セクションは固有の目的を持っています。
各セクションはページとレポートに決まった順序で表示されます。
| セクション名 | 説明 |
|---|---|
| レポートヘッダー | レポートの最初に一度表示されます。ロゴ、レポートタイトルなどの項目を表示するのに使用します。最初のページのページヘッダーの前に印刷される。 |
| ページヘッダー | 各ページの先頭に表示される。列見出しなどの表示に使用する。 |
| 詳細 | レコードソースのレコードを連続して表示する。 |
| ページフッター | 各ページの下部に表示する。最後に日付やページ番号などの情報を表示するために使用する。 |
| レポートフッター | レポートの最後に一度表示される。合計などの項目を表示するために使用する。 |
| グループヘッダー | グループ化の指定をした場合、新規レコードのグループの先頭に表示される。グループ名などの、グループ全体に適用される情報を表示するために使用する。 |
| グループフッター | レコードのグループの最後に表示される。グループごとの合計などの項目を表示するために使用する。 |
| 表 レポートのセクション | |
レポートデザインの変更
レポートのデザインを変更して見やすいレポートにします。
レポートデザインを変更する手順は以下のとおりです。
レポートタイトルの変更
レポートのタイトルを変更します。
レポートタイトルを変更する手順は以下のとおりです。
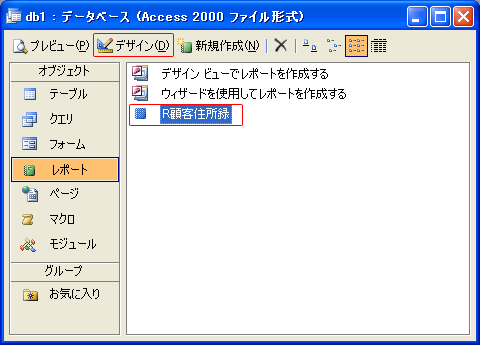
レポートタイトルの変更:手順1
[R顧客住所録]レポートをデザインビューで開く。
[データベースウィンドウ]の[レポート]から[R顧客住所録]を選択し、 をクリックする。
をクリックする。
[R顧客住所録]レポートをデザインビューで開く。
[データベースウィンドウ]の[レポート]から[R顧客住所録]を選択し、
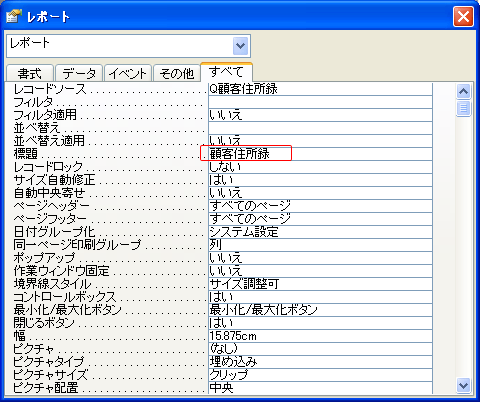
レポートタイトルの変更:手順3
[書式]タブ(または[すべて]タブ)の[標題]プロパティに[顧客住所録]と入力する。
[書式]タブ(または[すべて]タブ)の[標題]プロパティに[顧客住所録]と入力する。
Access入門
- 1.Accessをはじめる前に
- 2.データベースの作成
- 3.データの入力
- 4.データの整理
- 5.データベースの管理
- Access入門
- 1.Accessをはじめる前に
- 2.データベースの作成
- 3.データの入力
- 4.データの整理
- 5.データベースの管理
- VBA入門
- Tips